How to manage Sound settings on Windows 10 April 2022 Update
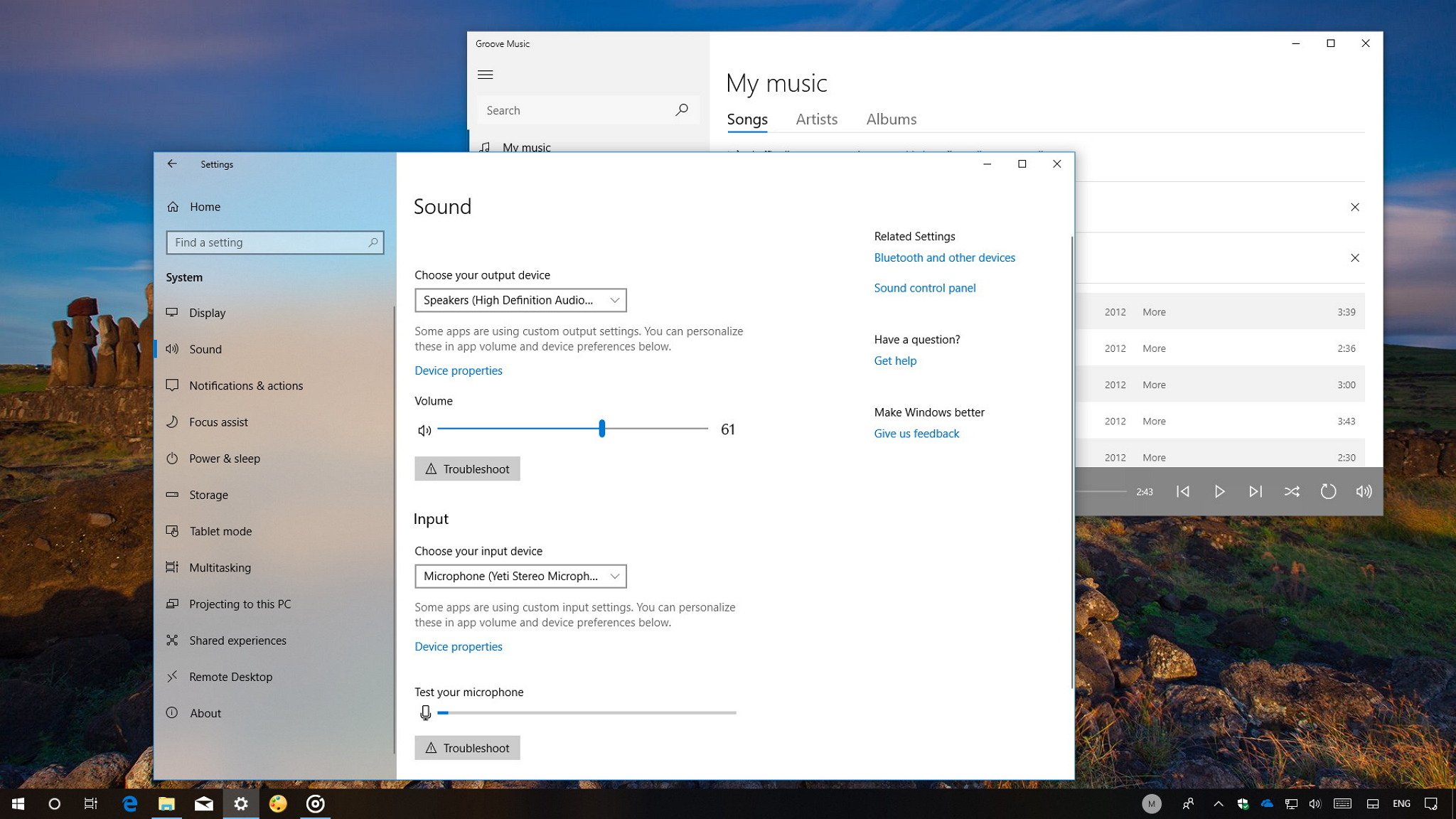
Adjusting the volume and changing the arrangement audio settings on Windows 10 has always been a straightforward process, simply you were just able to manage them using Control Panel.
Nevertheless, starting with the Windows 10 April 2022 Update, yous tin now manage speakers and microphones settings, and it'southward too possible to adjust the book on apps and organisation sound individually using the Settings app.
In this Windows x guide, nosotros walk you through the steps to change the audio settings using the new options available starting with the April 2022 Update.
- How to manage Windows sound options using Settings
- How to manage Windows microphone options using Settings
- How to manage Windows advanced sound options using Settings
How to manage Windows sound options using Settings
To set your default output speaker, adjust the master book, and fix common sound problems, practise the following:
- Open Settings.
- Click on Arrangement.
- Click on Audio.
The Sound folio includes two sections separating the output and input options. At the height of the page, you'll find your output options.
Using the Choose your output device drop-down menu, you tin can quickly modify the speakers you want to use as the default.

You tin also click the Device properties link, which opens boosted speaker settings using the Command Panel feel:
-
Full general — You lot can enable or disable the speaker and access audio commuter information.
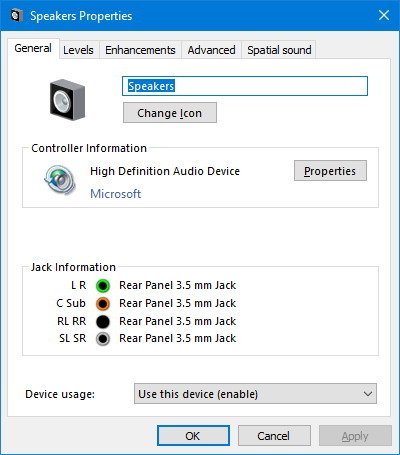
- Levels — Allows you to adapt master book and balance settings.
- Enhancements — Includes settings to raise audio with special effects.
- Advanced — Allows you to modify default sample rate and scrap depth.
- Spatial sound — Includes the options to use Windows x's spatial sound format, including "Windows Sonic for Headphones" and "Dolby Atmos for Headphones."
Similar to using the speaker icon in the taskbar, on the Sound page you can also modify the system master volume with the slider.
Yous'll besides find a Troubleshoot button that starts the audio troubleshooter to fix common sound problems automatically.

How to manage Windows microphone options using Settings
To set a microphone equally your default, exam if it's working, and customize its properties, do the following:
- Open up Settings.
- Click on Organisation.
- Click on Sound.
Nether "Input," you'll detect the options to configure your microphone.
Using the Choose your input device drib-down menu, you can quickly select the microphone that y'all want to use equally your default.

You tin can also click the Device backdrop link to open boosted microphone settings using the Control Panel experience:
-
General: You tin enable or disable the speaker and access sound driver information.
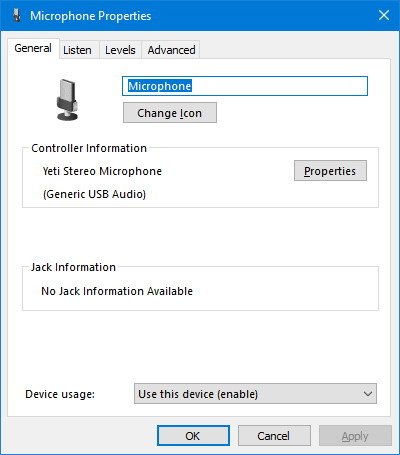
- Listen — Lets you allow or deny the microphone to listen to your speakers, and you tin customize power options.
- Levels — Allows you to adjust the volume and remainder settings for the microphone.
- Advanced — Allows you to change default sample charge per unit and bit depth.
The Input section as well includes an indication to exam if your microphone is working, and if it's not, you can click the Troubleshoot push to open the microphone troubleshooter to ready common issues.

How to manage audio settings from the taskbar
Alongside the new Sound page in the Settings app, you can still suit the master volume and access sound settings from the taskbar.
Starting with the Windows 10 Apr Update, the audio context carte has been updated with a new mod look, and now it also includes quick access to the new Audio settings and removes the "Recording devices" pick.
![]()
You'll notice that the "Volume Mixer" is still accessible, just it'll somewhen go away equally these settings tin now exist establish in "App book and device preferences" page.
How to manage advanced Windows sound options using Settings
The new Audio settings also include a number of advanced options to control volume and input and output devices. (This experience replaces the Volume Mixer, which is still available in the April 2022 Update.)
To admission and customize app volume and device preferences, practice the post-obit:
- Open Settings.
- Click on System
- Click on Sound.
-
Under "Other sound options," click the App volume and device preferences option.

The start thing yous'll notice on this page is the slider to control the system main book and adjust all sounds. On the right, there are 2 drop-down menus to select the default speaker and microphone, which are the same settings that you tin customize in the Sound page.
At the lesser of the page, you tin arrange volume for specific apps and arrangement sounds as a pct of the master volume.

Alongside the ability to change the volume for apps and system individually, this page also allows y'all to select the default output and input device if you have multiple speaker setups and microphones.
If you lot want to revert all your changes, you lot can use the Reset push button to roll back to Microsoft's recommended sound settings.
Wrapping things upwards
Although the April 2022 Update finally ports the sound options to the Settings app, you'll still need to use the Control Panel experience to change more than advanced backdrop. Notwithstanding, somewhen, those options are likewise expected to move in some form to the Settings app.
More than Windows 10 resources
For more helpful articles, coverage, and answers to common questions about Windows 10, visit the post-obit resources:
- Windows 10 on Windows Central – All yous need to know
- Windows x help, tips, and tricks
- Windows 10 forums on Windows Central

Oh Dear
New report reveals Microsoft'southward future AR strategy; HoloLens 3 is dead
Business Insider has today published a follow-up report with more details most Microsoft'southward canceled HoloLens 3 augmented reality headset. The partnership with Samsung is said to include a headset with a set of screens inside, powered past a Samsung phone in your pocket.

Keeping information technology affordable
Review: Surface Laptop SE is the new standard for M-eight Windows PCs
Starting at merely $250, Microsoft'due south first foray into affordable laptops for the pedagogy market is a winner. With a gorgeous pattern, excellent thermals, and a fantastic typing experience, Microsoft would do right to sell this directly to consumers as well. Let's merely promise Intel can make a meliorate CPU.
Source: https://www.windowscentral.com/how-manage-sound-settings-windows-10-april-2018-update
Posted by: morristhoures.blogspot.com





0 Response to "How to manage Sound settings on Windows 10 April 2022 Update"
Post a Comment